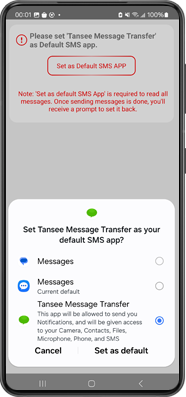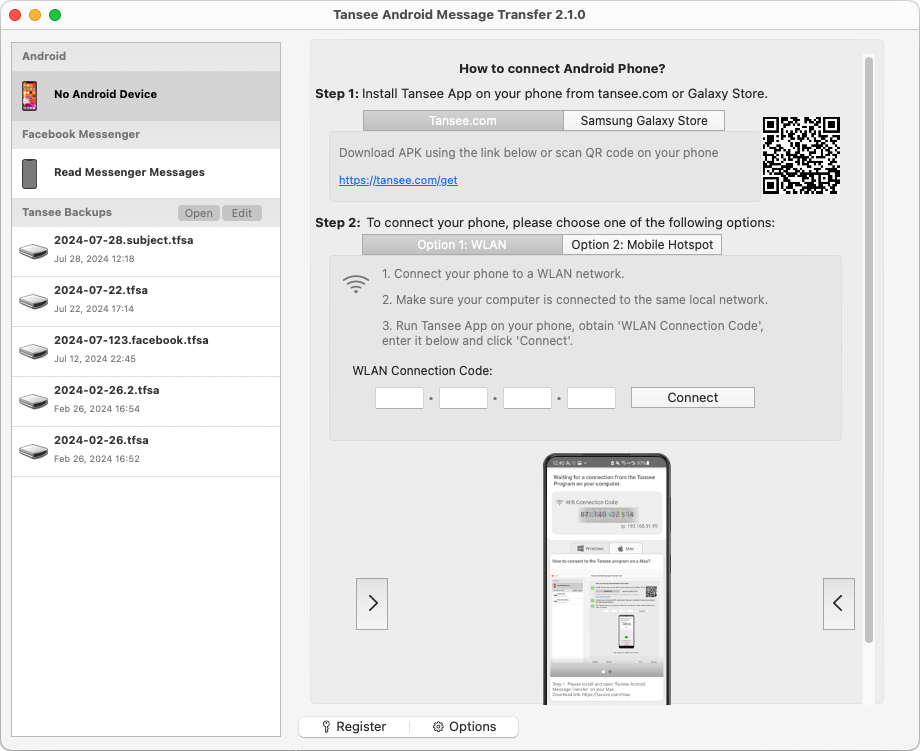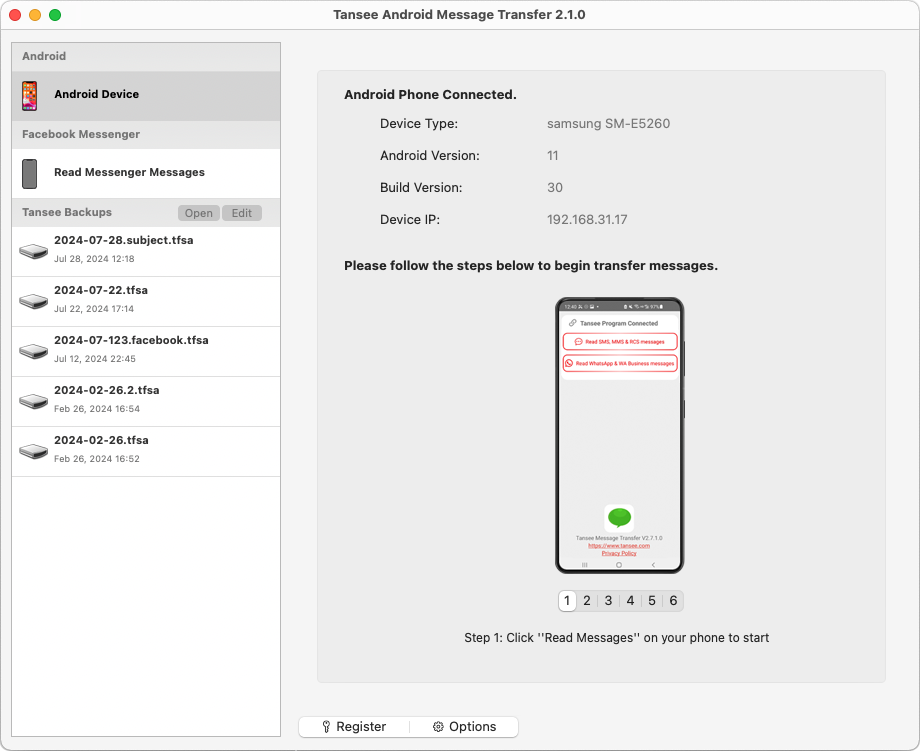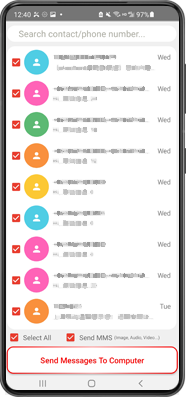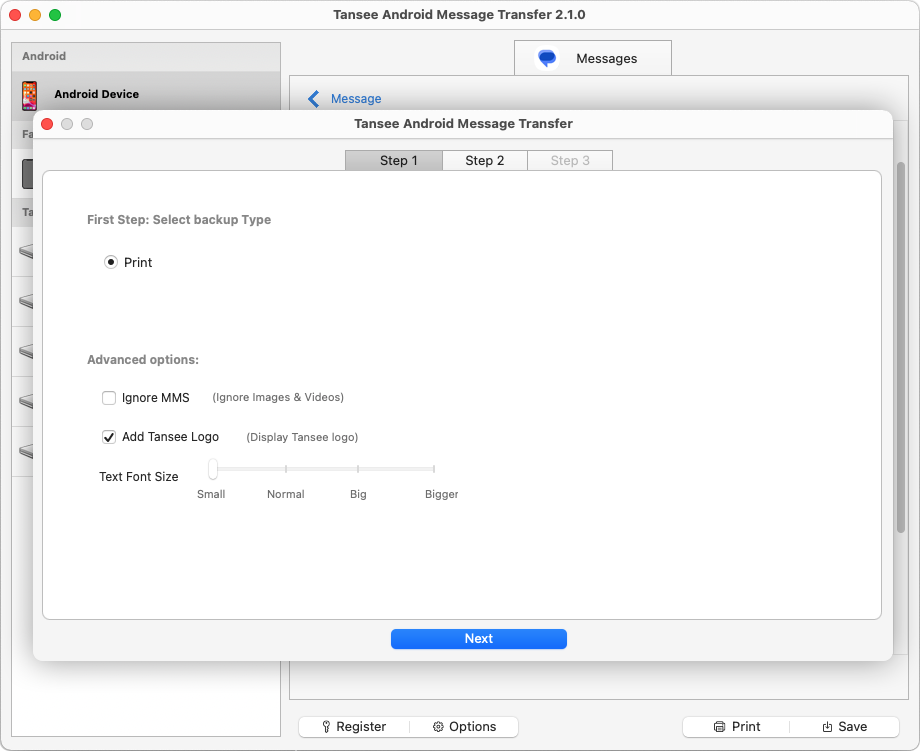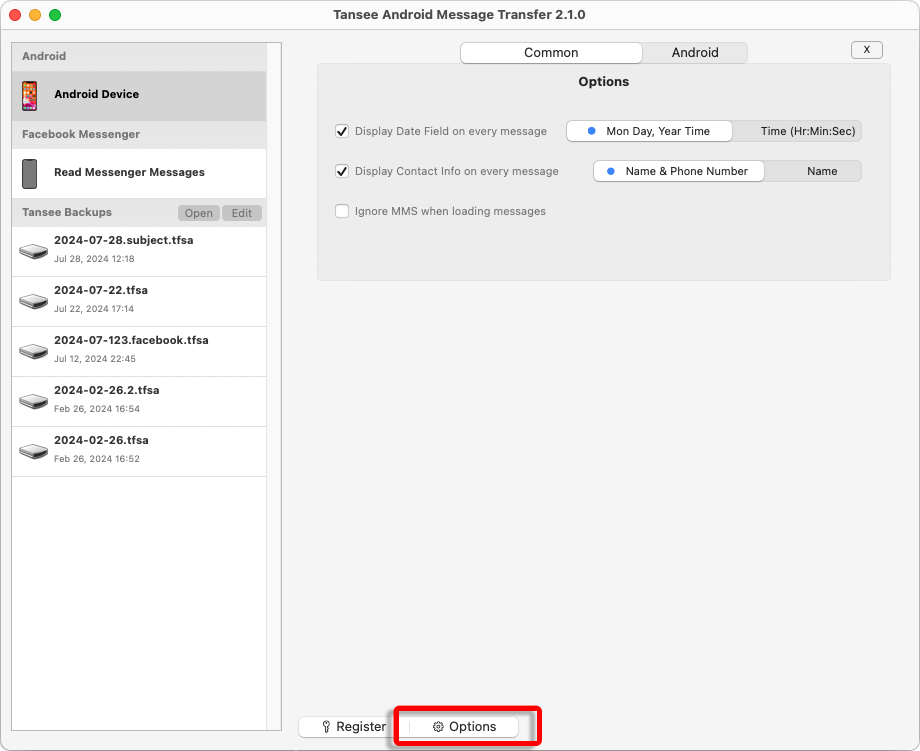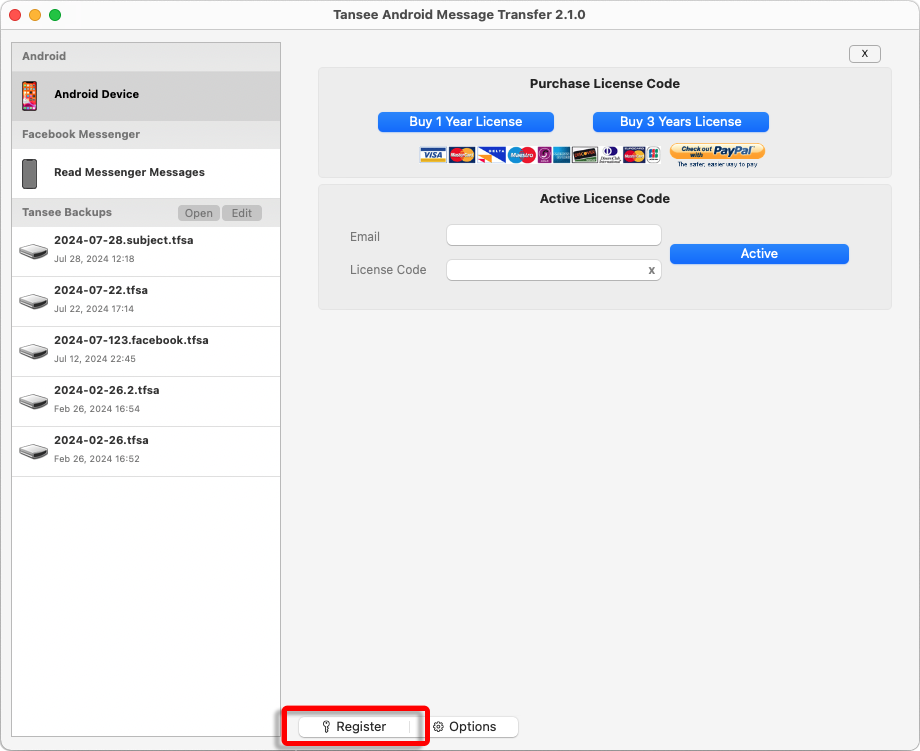Android 휴대폰에서 Mac으로 메시지를 전송하는 방법은 무엇입니까?
tansee.com/get에서 Tansee 메시지 전송 앱을 다운로드하여 설치하세요(Android 휴대폰의 웹 브라우저에서 이 링크를 열어주세요).
다음 옵션 중 하나를 사용하여 휴대전화를 Mac에 연결하세요.
옵션 1: WLAN 휴대전화와 컴퓨터가 동일한 WLAN 네트워크(동일한 라우터)에 연결되어 있는지 확인하세요.
옵션 2: 모바일 핫스팟 컴퓨터의 Wi-Fi를 휴대전화의 모바일 핫스팟 네트워크에 연결하세요.
위 옵션 중 하나에서 연결 코드를 얻어 Mac의 Tansee 프로그램에 입력한 다음 연결 버튼을 클릭하세요.
'Tansee Android Message Transfer'가 내 Android 기기에 연결되지 않으면 어떻게 해야 하나요?
Android에서 USB 테더링 또는 모바일 핫스팟 옵션이 회색으로 표시되면 어떻게 해야 합니까?
옵션 1: WLAN 휴대전화와 컴퓨터가 동일한 WLAN 네트워크(동일한 라우터)에 연결되어 있는지 확인하세요.
옵션 2: 모바일 핫스팟 컴퓨터의 Wi-Fi를 휴대전화의 모바일 핫스팟 네트워크에 연결하세요.
위 옵션 중 하나에서 연결 코드를 얻어 Mac의 Tansee 프로그램에 입력한 다음 연결 버튼을 클릭하세요.
'Tansee Android Message Transfer'가 내 Android 기기에 연결되지 않으면 어떻게 해야 하나요?
Android에서 USB 테더링 또는 모바일 핫스팟 옵션이 회색으로 표시되면 어떻게 해야 합니까?
메시지 읽기:
Android 휴대폰이 Mac에 연결되어 있는 동안 Android 휴대폰에서 'SMS, MMS 및 RCS 메시지 읽기'를 클릭하세요.
또는 'WhatsApp 메시지 및 WA Business 메시지 읽기'를 클릭하세요.
Whatsapp 메시지를 Android 휴대폰에서 Mac으로 전송하는 방법
또는 'WhatsApp 메시지 및 WA Business 메시지 읽기'를 클릭하세요.
Whatsapp 메시지를 Android 휴대폰에서 Mac으로 전송하는 방법
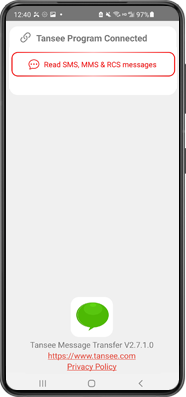
Tansee 앱에 권한을 부여하고 Tansee Message Transfer를 기본 SMS 앱으로 설정하세요.
참고: 모든 메시지를 읽으려면 '기본 SMS 앱으로 설정'이 필요합니다. 읽기가 완료되면 다시 설정하라는 메시지가 표시됩니다.